To sync or not to sync - should you be using the new OneDrive 'Add Shortcut' feature?

Are you a frequent user of SharePoint? If so, you may have noticed a recent addition to the platform that allows you to quickly add a shared folder as a shortcut to your OneDrive. While this may seem small and convenient, there’s much more to it than meets the eye. The latest update to SharePoint brings new efficiencies that can revolutionise how you work with your files and folders. In this blog post, we’ll explore the benefits of this new feature and how it can help you streamline your workflow. So, let’s dive in!
What does the shortcuts feature do?
Microsoft is setting the long-term vision for their tool suites as portal-driven. That holds for the data realm, too, for OneDrive and SharePoint. This means meeting artefacts, shared items, and personal files all get exposed efficiently through the OneDrive web experience. This shortcuts feature is no exception, so you can now add a range of SharePoint storage locations throughout your organisation into one place too.👌
It also means that if you decide to locally sync every document library for every device you log into, you will need to do this stage each time. If you use shortcuts, you sign into the OneDrive sync client when you are using your PC for the first time, and the rest happens magically in the background.

You can look at the Microsoft Support link for more in-depth information about this feature.
How do I add a shortcut to my OneDrive?
You may wonder where to start if you want to add a shared folder as a shortcut to your personal OneDrive. Luckily, it’s a relatively simple process that can be done directly from the SharePoint site.
First, you can just navigate to the folder you want to add as a shortcut. From there, you’ll see an “Actions” menu at the top of the screen. Click on this menu to reveal a dropdown of options.
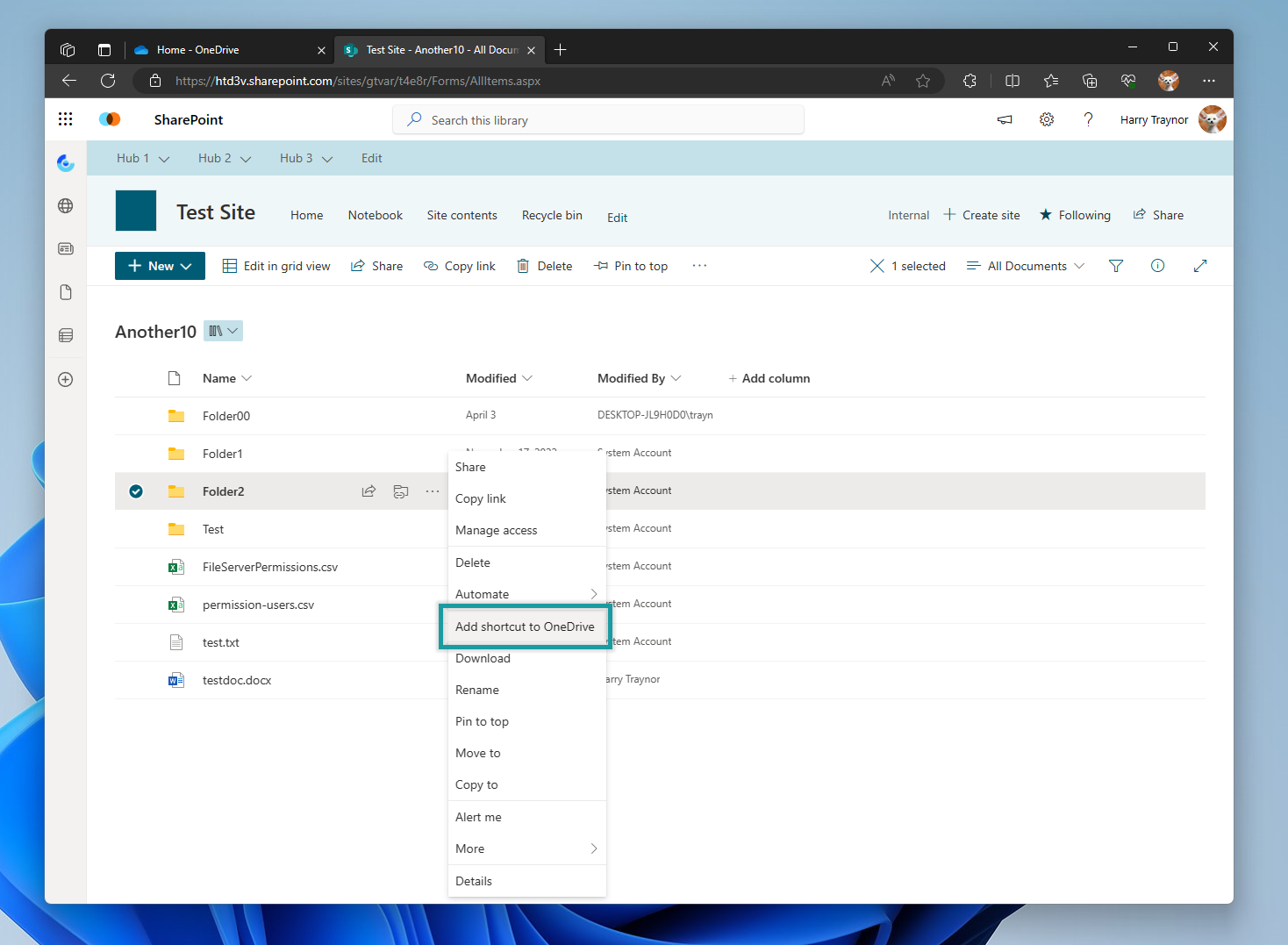
One of the options you’ll see is “Add shortcut to OneDrive.” Click on this option to add the shortcut to your OneDrive. Once added, you should see a corresponding shortcut appear in your OneDrive folder.
It’s worth noting that the shortcut icon is slightly different from regular folders, making it easy to differentiate between the two. This can help keep your OneDrive organised and ensure you don’t accidentally delete or modify the wrong file.
Adding a shared folder as a shortcut to your OneDrive is a quick and easy way to streamline your workflow and improve your productivity. By using this new feature, you can ensure easy access to the files and folders you need whenever you need them. So why give it a try today?
Considerations to think about when using shortcuts
SharePoint’s new feature that allows users to add shared folders as shortcuts to their personal OneDrive is a game-changer for productivity. However, there are a few limitations that users should be aware of.
Firstly, it’s important to note that you can only add a shortcut for content within your tenant. This means you cannot add a shortcut for content shared externally. This may disappoint users who frequently collaborate with external partners or clients, but it’s an important security measure to protect your organisation’s data.
Secondly, you can only have one folder shortcut to a specific location. If you try to add a shortcut to a folder with one, you’ll receive an alert that a shortcut already exists. This ensures that your OneDrive remains organised and clutter-free.
Finally, if you decide to rename a shortcut, it will not impact the original folder. This feature is helpful for users who prefer to customise their files and folder names to suit their specific needs. The image below shows that SharePoint will confirm the change to reassure end-users that the original folder remains unaffected.
Overall, the new feature that allows you to add shared folders as shortcuts to your personal OneDrive is an excellent addition to SharePoint. While there are a few limitations to be aware of, the benefits of improved efficiency and ease of access to your files and folders make it well worth exploring.
Do you think you should start using the shortcuts feature right now?
If you’re a regular user of OneDrive and SharePoint, you may be familiar with the original sync feature that allows you to access your files and folders through file explorer. However, Microsoft has recently announced that they will turn off this feature in the long term in favour of the new shortcuts feature.
While this may surprise some users, it’s an essential step for Microsoft to ensure that its technology remains efficient and user-friendly. Of course, there will be an element of ensuring that the features and branding of the new shortcuts feature have been thoroughly tested with customers before this change occurs.
One of the key differences between the original sync feature and the new shortcuts feature is how the technology works. The old sync feature would need to download and process metadata on any level of a folder that had been synced, regardless of how drilled down into the folder you had chosen. This could cause issues with more extensive libraries that more people use.
In contrast, the new shortcuts feature allows for more efficient syncing of data, controlled explicitly to the areas that you have chosen. This is particularly important for more extensive libraries that many people may use, as it helps reduce the potential for data errors and ensures everyone has access to the most up-to-date information.
Overall, while the retirement of the original sync feature may be a significant change for some users, it’s necessary to ensure that OneDrive and SharePoint remain at the forefront of data storage and collaboration technology. Using the new shortcuts feature, users can enjoy improved efficiency, more accessible access to their files and folders, and a more streamlined overall experience.
If you'd like to learn more about this feature and the product team from Microsoft, please listen to the podcast below.
Toggling the feature in your tenant
One of the benefits of the new shortcuts feature in OneDrive and SharePoint is that it allows for greater flexibility and ease of use for end-users. However, there may be situations where you need to turn off this feature to ensure that users can only access files and folders through traditional means.
Fortunately, this can be done using PowerShell. You can remove end-users' ability to create shortcuts in OneDrive and SharePoint by running simple commands.
It’s worth noting that this is a tenant-level setting, meaning it will apply to all sites and users within your organisation. Depending on your needs, this can be both a pro and a con.
Using PnP PowerShell
Set-PnPTenant -DisableAddToOneDrive $True
Using Microsoft SharePoint PowerShell
Set-SPOTenant -DisableAddShortcutsToOneDrive $True
